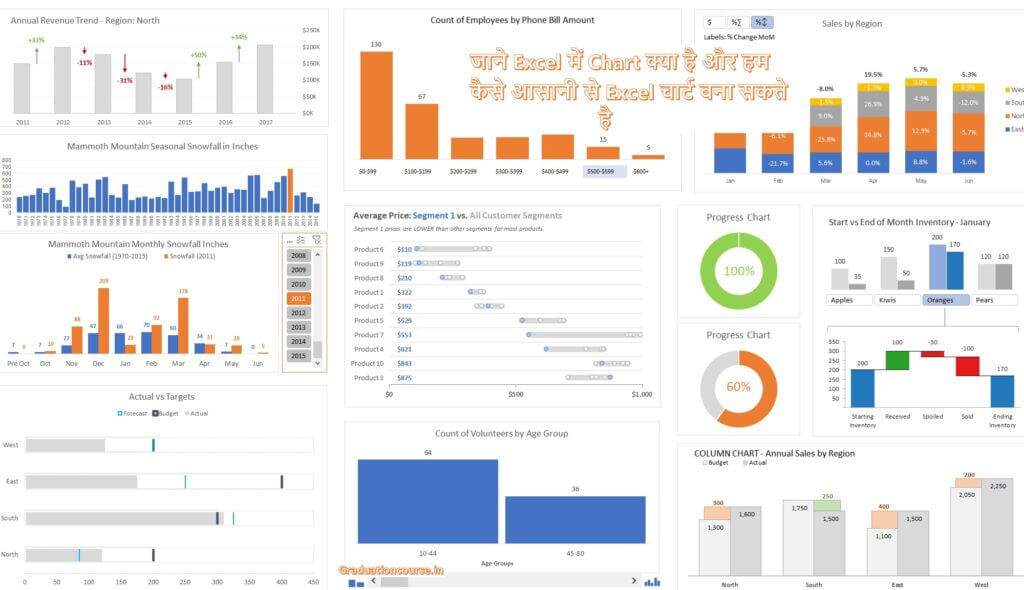Chart in excel in Hindi
Chart in excel in Hindi: एक्सेल में चार्ट एक ऐसा tool हैं जिसकी सहायता से एक्सेल में मौजूद किसी भी डाटा को visualize किया जा सकता हैं। इसमें अलग – अलग तरह के ग्राफ, symbol और तो और image का भी उपयोग कर डाटा को दिखाया जा सकता हैं। हम यहाँ Types of chart in Excel के बारे में भी विस्तार से समझेंगे।
एक्सेल में चार्ट का प्रोयोग कर हम अपने डाटा को सुन्दर, आकर्षक तथा प्रभावशाली बना सकते हैं। इसका प्रयोग करने से किसी भी डाटा को visualize कर आसानी से समझा जा सकता है।
चार्ट का उपयोग अधिकतर अपने performance को देखेने/दिखाने के लिए होता हैं। आमतौर पे इसका उपयोग शेयर मार्किट, कम्पनी या ऑफिस के कर्मचारी के द्वारा किया जाता हैं।
एक्सेल में चार्ट के बारे में बात करे तो ये बहुत प्रकार के होते है और इनमे बहुत से विकल्प होते हैं। आप अपने डाटा के अनुसार कोई भी विकल्प का चयन कर सकते हैं। चलिए कुछ उदहारण की सहायता से इसके बारे में विस्तार से जानते हैं।
आइये इस पोस्ट में आगे कुछ हम चार्ट के कुछ महत्वपूर्ण विन्दुओ के बारे में जानते हैं
- Types of charts in excel. एक्सेल में चार्ट कितने प्रकार के होते है?
- Elements of chart. एक्सेल में चार्ट के तत्व क्या है ?
- Use of Chart. एक्सेल में चार्ट कैसे बनाते है ?
Types of Chart in Excel [एक्सेल में चार्ट के प्रकार]
सबसे पहले हम ये जान लेते है की एक्सेल में चार्ट कितने प्रकार के होते हैं। ये भिन्न प्रकार के होते हैं:
- Column chart
- Line chart
- Pie chart
- Bar chart
- Area chart
- Scatter chart
- Stock chart
- Surface Chart
- Doughnut chart
- Bubble chart
- Radar chart
लगभग एक्सेल के सभी version में ये मिल जाता हैं परन्तु सभी version में इसका स्थान बदल जाता हैं। अब इन सभी चार्ट के बारे में एक -एक करके उदहारण के साथ विस्तार से जानेंगे। 2007 version के अनुसार
(1) Column chart in Excel(कॉलम चार्ट)
कॉलम चार्ट का प्रयोग हम दो व दो से अधिक डाटा की तुलना करने के लिए कर सकते है।
एक्सेल में अगर हम default chart की बात करे तो, एक्सेल के द्वारा इसी चार्ट को By Default Chart define किया गया हैं।
इस चार्ट में डाटा स्तम्भ के रूप में दिखाई देता हैं। जिसकी सहायता से डाटा का तुलना करना आसन हो जाता हैं।
इसको आप शार्ट कट की ALT+F1 की सहायता से भी लगाया जा सकता है।
नोट: अगर हम बात करे की एक्सेल में उपयोग होने वाले सबसे ज्यादा Types of chart in Excel में से कौन है तो हम आपको कॉलम चार्ट को हि कहूँगा।
Types of Column Chart in Excel
सामान्य तौर पर कॉलम चार्ट कुछ इतने प्रकार के होते है :
- Clustered Column chart
- Stacked Column chart
- 100% Stacked Column chart
- 3D Clustered Column chart
- 3D Stacked Column chart
- 3D 100% Stacked Column chart
- 3D Column chart
Note: Column Chart के बारे में विस्तार से जानने के लिए आप हमारे ये आर्टिकल पढ़ सकते है: Column Chart in Excel
Use of Column chart in excel (कॉलम चार्ट का प्रयोग)
Step to Apply: Select Data Range→Insert Tab→Column Chart(In Chart Group) या शोर्ट-कट की का प्रयोग करे
कॉलम चार्ट को प्रयोग में लाने के लिए आप निम्न स्टेप्स फॉलो करे –
- डाटा रेंज को सेलेक्ट करे।
- उसके बाद Insert tab पर जाये।
- चार्ट ग्रुप में Column chart ऑप्शन पर क्लिक करे।
- Column chart ऑप्शन पर क्लिककरते ही विभिन्न प्रकार के chart जैसे 2D, 3D, Cylinder, Cone Pyramid, etc दिखाई देंगा।
- अब अपने आवश्यकता अनुसार चार्ट को सेलेक्ट करे।
(2) Line chart (लाइन चार्ट)
लाइन चार्ट का प्रयोग हमें तब करना चाहिए जब समय के साथ डाटा के रुझानों में बदलाव हो रहे हो। तब इसको ग्राफ में प्रदर्शित करने के लिए किया जाता है।
लाइन चार्ट में डाटा श्रृंखला को प्रदर्शित करने वाली lines Horizontal(क्षैतिज) lines होती है। इन lines को देखकर हम आसानी से ये तुलना कर सकते है की कौन-कौन से डाटा का मान कब और कितना बढ़ा या घटा हैं। और ये भी पता लगाया जा सकता है की कौन से समय में कितना था।
Types of Line Chart in Excel
लाइन चार्ट के करीब इतने प्रकार होते है:
- Line
- Stacked Line
- 100% Stacked Line
- Line with Markers
- Stacked Line with Markers
- 100% Stacked Line with Markers
- 3-D Line
Note: Line Chart के बारे में विस्तार से जानने के लिए आप हमारे ये आर्टिकल पढ़ सकते है: Line Chart in Excel
Use of Line chart in excel (लाइन चार्ट का प्रयोग)
Step to Apply: Select Data Range→Insert Tab→Line Chart(In Chart Group)
एक्सेल में लाइन चार्ट को प्रयोग में लाने के लिए आप निम्न स्टेप्स फॉलो करे –
- सबसे पहले डाटा रेंज को सेलेक्ट करे।
- Insert tab पर जाये।
- Line chart ऑप्शन पर क्लिक करे।
- Line chart ऑप्शन पर क्लिककरते ही chart के प्रकार जैसे 2D Line, 3D Line आपको दिखाई देंगे।
- आप अपने आवशयकता अनुसार अपने पसंद की चार्ट को सेलेक्ट करे।
(3) Pie chart (पाई चार्ट)
एक्सेल में पाई चार्ट केवल वही लागु होता है जहाँ केवल एक डाटा सेट हो। इसका ढांचा वृताकार होता हैं और इसमें सभी वैल्यू अलग – अलग रंगों में दिखाया जाता हैं। इसमें जिस वैल्यू का टोटल वैल्यू में जितना हिस्सेदारी रहता हैं उतना दिखाया जाता हैं।
यह भी एक्सेल में important types of chart in excel के लिस्ट में आता हैं।
Note: पाई चार्ट केवल सकारात्मक वैल्यू को ही दिखता हैं।
Types of Pie Chart in Excel
पाई चार्ट के प्रकार निम्न है:
- Pie
- 3-D Pie
- Pie of Pie
- Bar of Pie
Use of Pie chart in excel (पाई चार्ट का प्रयोग)
Step to Apply: Select Data Range→Insert Tab→Pie Chart(In Chart Group)
एक्सेल में पाई चार्ट का प्रयोग करने के लिए ये स्टेप्स फॉलो करे –
- पहले डाटा सेट को सेलेक्ट करे।
- उसके बाद Insert tab पर क्लिक करे।
- pie chart ऑप्शन पर क्लिक करे।
- pie chart ऑप्शन पर क्लिक करते ही chart के प्रकार जैसे 2D pie , 3D pie का विकल्प आपको दिखाई देंगे।
- अब अपने आवश्यकता अनुसार अपने पसंद की चार्ट को सेलेक्ट करे।
(4) Bar chart (बार चार्ट)
हम यहाँ यह कह सकते है कि बार चार्ट (Bar Chart) कॉलम चार्ट का हि एक रूप है इसमें भी चार्ट ग्राफ के रूप में दिखाई देता है बस अंतर इतना है की कॉलम चार्ट ऊर्ध्वाधर(Vertical) होता है और बार चार्ट Horizontal(क्षैतिज)।
नोट: Bar chart के X-axis (Horizontal) में numeric values निहित होते है और Y-axis (Vertical) में डाटा श्रेणियाँ निहित होती है।
Type of Bar Chart in Excel
Type of Bar Char कुछ इस प्रकार है:
- Clustered Bar
- Stacked Bar
- 100% Stacked Bar
- 3-D Clustered Bar
- 3-D Stacked Bar
- 3-D 100% Stacked Bar
Use of Bar chart in excel (बार चार्ट का प्रयोग)
Step to Apply: Select Data Range→Insert Tab→ Bar Chart(In Chart Group)
एक्सेल में Bar chart का उपयोग करने के लिए ये स्टेप्स फॉलो करे –
- सबसे पहले डाटा रेंज को सेलेक्ट करे।
- उसके बाद Insert tab पर जाये।
- Bar chart वाले ऑप्शन पर क्लिक करे।
- Bar chart वाले ऑप्शन पर क्लिक करते ही chart के प्रकार जैसे 2D bar, 3D bar, Cylinder, cone और Pyramid आदि आपको दिखाई देंगे।
- अब आप अपने मनपसंद की Bar chart को सेलेक्ट करे।
- क्लिक करने के तुरंत बाद Bar chart वर्कशीट पर दिखने लगेगा।
(5) Area chart (एरिया चार्ट)
एरिया चार्ट का प्रयोग हम वह कर सकते है जहाँ हमे समय के साथ डाटा श्रृंखला में हुए बदलावों को प्रदर्शित करना हो। यह (एरिया चार्ट) लगभग लाइन चार्ट के जैसा ही होता हैं अंतर बस इतना है की इसमें लाइन के निचे का हिस्सा किसी रंग से भरा होता है।
Types of Area Chart in Excel
एरिया चार्ट के उप-प्रकार निम्न है:
- Area
- Stacked Area
- 100% Stacked Area
- 3-D Area
- 3-D Stacked Area
- 3-D 100% Stacked Area
Use of Area chart in excel (एरिया चार्ट का प्रयोग)
Step to Apply: Select Data Range→Insert Tab→ Area Chart(In Chart Group)
एक्सेल में एरिया चार्ट का प्रयोग करने के लिए निम्न स्टेप्स फॉलो करे –
- सबसे पहले डाटा सेट को सेलेक्ट करे।
- उसके बाद Insert tab पर क्लिक करे।
- Area chart ऑप्शन का चयन Chart Group से करे।
- Area chart वाला ऑप्शन पर क्लिककरते ही chart के प्रकार जैसे 2D area, 3D area आपको दिखाई देंगे।
- अब आप अपने पसंद के अनुसार Area chart को सेलेक्ट करे।
- क्लिक करने के तुरंत पश्चात Area chart वर्कशीट पर दिखाई देने लगेगा।
(6) Scatter chart (स्कैटर चार्ट)
स्कैटर चार्ट का एक दूसरा नाम भी है XY Chart । इसका उपयोग दो या दो से अधिक डाटा सेट को तुलनात्मक ग्राफ के रूप में दिखाने के लिए किया जाता हैं।
सामान्यतः स्कैटर चार्ट का उपयोग numeric values की तुलना के लिए होता हैं। इसमें ग्राफ बिन्दुओ के द्वारा दिखाया जाता हैं।
यह सभी प्रकार के चार्ट से अलग ही types of chart in excel है।
Type of Scatter Chart
- Scatter
- Scatter with Smooth Lines and Markers
- Scatter with Smooth Lines
- Scatter with Straight Lines and Markers
- Scatter with Straight Lines
Use of Scatter chart in excel (स्कैटर चार्ट का प्रयोग)
Step to Apply: Select Data Range→Insert Tab→ Scatter Chart(In Chart Group)
एक्सेल में स्कैटर चार्ट का प्रयोग करने के लिए निम्न स्टेप्स फॉलो करे –
- सबसे पहले डाटा सेट को सेलेक्ट करे।
- फिर Insert tab पर जाये।
- उसके बाद Scatter chart ऑप्शन पर क्लिक करे।
- अपने आवश्यकता अनुसार अपने पसंद की Scatter chart को सेलेक्ट करे।
- क्लिक के साथ ही Scatter chart वर्कशीट पर दिखाई देने लगेगा।
(7) Stock Chart (स्टॉक चार्ट)
स्टॉक चार्ट का प्रयोग हम तब करते है, जब हमारे डाटा में हो रहे उतार – चढ़ाव को दर्शाना हो। आप इसका उदहारण stock market के ग्राफ में देख सकते है।
अगर हम types of Stock Chart की बात करे तो, एक्सेल हमे चार प्रकार के stock chart बनाने का विकल्प प्रदान करता है:
1. High Low Close chart
2. Open High Low Close chart
3. Volume High Low Close chart
4. Volume Open High Low Close chart
Use of stock chart in excel (स्टॉक चार्ट का प्रयोग)
Step to Apply: Select Data Range→Insert Tab→ Other Chart(In Chart Group)→Stock Chart
एक्सेल में स्कैटर चार्ट का प्रयोग करने के लिए ये स्टेप्स फॉलो करे –
- सबसे पहले आप अपने डाटासेट को सेलेक्ट करे।
- उसके बाद Insert tab पे क्लिक करे।
- अब other charts ऑप्शन पर क्लिक करे।
- ऑप्शन पर क्लिक करते ही स्टॉक चार्ट के चार ऑप्शंस डिस्प्ले होंगे।
- अब आगे हम एक-एक करके सभी ऑप्शंस के उपयोग को समझेंगे।
1) High-Low-Close– इस चार्ट का प्रयोग के लिए सबसे पहले आप अपने डाटा को इसी क्रम यानि High, Low और Close क्रम में व्यवस्थित कर ले। स्क्रीनशॉट देखे:
2) Open-High-Low-Close- इस चार्ट को भी प्रयोग में लेने के लिए सबसे पहले आप अपने डाटा को इसी क्रम यानि High, Low और Close क्रम में व्यवस्थित कर ले। स्क्रीनशॉट देखे:
3) Volume-High-Low-Close– Volume, High, Low और Close चार्ट एक्सेल में बनाने के लिए हमें चार प्रकार की डाटा की जरुरत पड़ती है। इसमें चार कॉलम Volume, High, Low और Close का होना जरुरी है और डाटा को इसी क्रम में व्यवस्थित भी करना होगा।
4) Volume-Open-High-Low-Close– इस चार्ट को बनाने के लिए हमे इन पांच कॉलम Volume, Open, High, Low और Close का होना जरुरी है। जब हमारे पास ये सरे डाटा उपलब्ध हो तब हम इस चार्ट का प्रयोग कर सकते है। और तो और सभी आंकड़े इसी क्रम में व्यवस्थित भी होने चाहिए। उदहारण स्क्रीनशॉट में देखे:
(8) Doughnut chart (डोनट चार्ट)
एक्सेल में डोनट चार्ट भी एक पाई चार्ट जैसा ही होता है या पाई चार्ट ही है लेकिन ये वृताकार होते हुए बीच से खाली होता है। इसमें भी एक पाई चार्ट की तरह ही कुल वैल्यू में प्रत्येक वैल्यू का योगदान को प्रदर्शित करता है परन्तु इसमें कई श्रृंखलाओ को सम्मिलित किया जा सकता है। आइये देखे इसका प्रयोग कैसे किया जाये।
अगर famous types of chart in Excel की बात करे तो आप इसको कह सकते है।
Use of Doughnut chart in excel (डोनट चार्ट का प्रयोग)
Step to Apply: Select Data Range→Insert Tab→ Other Chart(In Chart Group)→Doughnut Chart
एक्सेल में डोनट चार्ट का प्रयोग करने के लिए ये स्टेप्स फॉलो करे –
- अपने डाटा को सेलेक्ट करे।
- Insert tab में जाये।
- Doughnut chart ऑप्शन पर क्लिक करे, अगर डायरेक्ट विकल्प नही दिख रहा तो others chart पे क्लिक करे।
- अब अपने पसंद अनुसार Doughnut chart को सेलेक्ट करे।
- क्लिक करने के तुरंत बाद Doughnut chart वर्कशीट पर डिस्प्ले हो जायेगा।
(9) Bubble chart (बबल चार्ट)
अगर बबल चार्ट की बात करे तो ये चार्ट देखने में स्कैटर चार्ट की तरह ही दीखता है परन्तु यह दो वैल्यू के बजाय तीन वैल्यू के सेट की तुलना करता है। बबल चार्ट का तीसरा मान इसक्र बुलबुले की आकृति के आकार को सुनिश्चित करता है।
Use of Bubble chart in excel (बबल चार्ट का प्रयोग)
एक्सेल में बबल चार्ट का प्रयोग करने के लिए ये स्टेप्स फॉलो करे –
- अपने डाटा को सेलेक्ट करे।
- फिर Insert tab पर जाये।
- Bubble chart ऑप्शन पर क्लिक करे विकल्प नही होने में others chart पे क्लिक करे।
- अब Bubble chart को सेलेक्ट करे।
- क्लिक के तुरंत बाद Bubble chart वर्कशीट पर दिखाई देने लगेगा।
(10) Radar chart (राडार चार्ट)
अगर हमे multiple डाटा श्रेणियों की तुलनात्मक मान को प्रदर्शित करना हो तब हम राडार चार्ट का प्रयोग कर सकते है। यह एक जाल नुमा आकृति बनता है।
इसमें बहुत सारे axis होते है और यह सभी axis के केंद्र बिंदु के सापेक्ष वैल्यू तो दिखता है।
इसका प्रयोग हम तब कर सकते है जब दिया हुआ डाटा एक – दुसरे के तुलनात्मक ना हो।
Use of Radar chart in excel (राडार चार्ट का प्रयोग )
एक्सेल में राडार चार्ट का प्रयोग करने के लिए ये स्टेप्स फॉलो करे –
- पहले अपने डाटा को सेलेक्ट करे।
- फिर Insert tab पर जाये।
- Radar chart ऑप्शन पर क्लिक करे अगर विकल्प मौजूद ना हो तो others चार्ट पे क्लिक करे।
- अबRadar chart को सेलेक्ट करे।
- क्लिक करते ही Radar chart वर्कशीट पर दिखाई देने लगेगा।
Elements of chart in excel
अगर हम elements ऑफ़ chart की बात करे तो हम आसान भाषा में ये कह सकते है की सम्पूर्ण चार्ट बनाने के लिए जितने भी तत्व(Element) की आवश्यकता होती है, उस सब तत्व को चार्ट के तत्व (Elements of chart) कहते है।
- Chart area– Chart area चार्ट का एक ऐसा तत्व है जिसमे चार्ट के सभी तत्व (chart title, legend, plot area etc.) समाहित होते है।
- Chart title– Chart title की सहायता से ये दिखाया जाता है की किचार्ट किस विषय पर आधारित है।
- Legend– यह डाटा को अलग अलग वर्गों में बाटता है और उसे अलग अलग रंगों में प्रदर्शित करताहै जिसकी सहायता से हम आसानी से दो या दो से अधिक डाटा के बीच अंतर आसानी से समझ सकते है। यह चार्ट के दायी ओर स्थित रहता है।
- Axis title– चार्ट में axis title दो प्रकार के होते है – Horizontal axis title जो X-axis को और vertical axis title Y- axis को दर्शाताहै।
- Plot area – Plot area में चार्ट का साराडाटा मौजूद होता है। यह चार्ट का एक महत्वपूर्ण भाग होता है।
- Data series– Data series बिन्दुओ का एक संग्रह है जो विभिन्न types of chart in Excel है। यह Plot area में स्थित होता है। इसी की मदद से हमें चार्ट में अपने डाटा को visualize करते है।
- Data labels– इसकी सहायता से ये जाना जा सकता है की चार्ट में जो Data series दिख रहा है उसमें उस डाटा का मान,वर्गों केनाम,श्रंखला के नाम और legend क्या है।
मुझे उम्मीद है कि आप सबको यह पोस्ट “types of chart in Excel in Hindi” अच्छी लगी होगी अगर इस पोस्ट से सबंधित कोई सुझाव या सवाल हो तो कमेंट बॉक्स में लिखे। इस पोस्ट को पढ़ने के लिए धन्यवाद।
FAQs
एक्सेल में उपयोग किए जाने वाले सबसे सामान्य प्रकार के चार्ट कौन से हैं?
एक्सेल में उपयोग किए जाने वाले सबसे सामान्य प्रकार के चार्ट बार चार्ट, लाइन चार्ट, पाई चार्ट, स्कैटर चार्ट और एरिया चार्ट हैं।
मुझे बार चार्ट का उपयोग कब करना चाहिए?
बार चार्ट विभिन्न श्रेणियों या समय अवधि में डेटा की तुलना करने के लिए उपयोगी होते हैं। वे विशेष रूप से उपयोगी होते हैं जब डेटा में स्पष्ट संख्यात्मक मान होते हैं, जैसे बिक्री के आंकड़े या राजस्व।
मुझे लाइन चार्ट का उपयोग कब करना चाहिए?
समय के साथ रुझान दिखाने के लिए लाइन चार्ट उपयोगी होते हैं। वे विशेष रूप से उपयोगी होते हैं जब डेटा में स्पष्ट कालानुक्रमिक क्रम होता है, जैसे स्टॉक की कीमतें या तापमान रीडिंग।
मुझे पाई चार्ट का उपयोग कब करना चाहिए?
डेटासेट में विभिन्न श्रेणियों के अनुपात दिखाने के लिए पाई चार्ट उपयोगी होते हैं। वे विशेष रूप से उपयोगी होते हैं जब डेटा को अलग-अलग श्रेणियों में विभाजित किया जा सकता है, जैसे बाजार हिस्सेदारी या सर्वेक्षण परिणाम।
मुझे स्कैटर चार्ट का उपयोग कब करना चाहिए?
स्कैटर चार्ट दो चर के बीच संबंध दिखाने के लिए उपयोगी होते हैं। वे विशेष रूप से उपयोगी होते हैं जब डेटा में बड़ी संख्या में अवलोकन होते हैं और यह स्पष्ट नहीं होता है कि कोई पैटर्न या प्रवृत्ति है या नहीं।
मुझे एरिया चार्ट का उपयोग कब करना चाहिए?
समय के साथ मात्रा में परिवर्तन दिखाने के लिए क्षेत्र चार्ट उपयोगी होते हैं। वे विशेष रूप से उपयोगी होते हैं जब डेटा में कई श्रेणियां होती हैं और आप यह दिखाना चाहते हैं कि विभिन्न श्रेणियां समग्र प्रवृत्ति में कैसे योगदान करती हैं।
मैं अपने डेटा के लिए सर्वश्रेष्ठ चार्ट प्रकार कैसे चुन सकता हूँ?
आपके डेटा के लिए सबसे अच्छा चार्ट प्रकार डेटा की प्रकृति और उस संदेश पर निर्भर करता है जिसे आप बताना चाहते हैं। कारकों पर विचार करें जैसे कि आपके पास किस प्रकार का डेटा है, श्रेणियों या चर की संख्या, और रुझान या पैटर्न जिन्हें आप हाइलाइट करना चाहते हैं। विभिन्न चार्ट प्रकारों के साथ प्रयोग करके देखें कि कौन सा आपके डेटा के लिए सबसे अच्छा काम करता है।