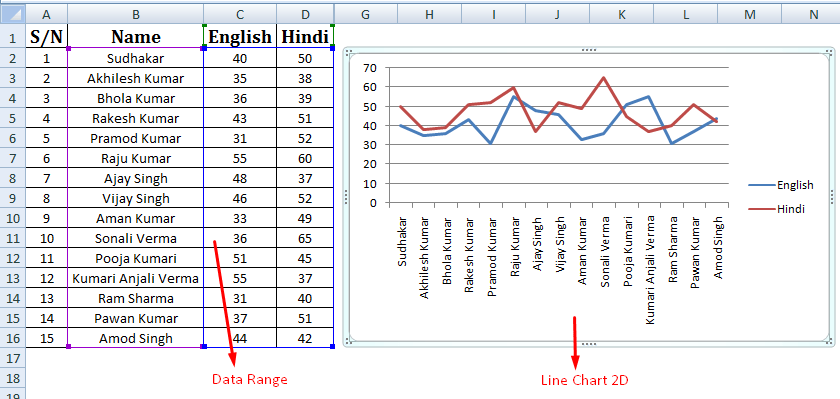हमने अपने Chart in Excel वाले आर्टिकल में एक्सेल में चार्ट क्या है और कितने प्रकार के होते है इसके बारे में बाते की है। और अगर आप विशेष कर लाइन चार्ट के बारे में जानना चाहते है तो आर्टिकल को पढ़े।
Introduction to Line Charts
लाइन चार्ट एक शक्तिशाली डेटा विज़ुअलाइज़ेशन टूल है जिसका उपयोग समय के साथ रुझानों और पैटर्न का प्रतिनिधित्व करने के लिए किया जाता है। यह व्यापक रूप से वित्त, विपणन और विज्ञान सहित विभिन्न क्षेत्रों में उपयोग किया जाता है, डेटा की कल्पना करने और अंतर्दृष्टि प्राप्त करने के लिए। एक लाइन चार्ट सीधी रेखाओं से जुड़े डेटा बिंदुओं को प्रदर्शित करता है, जिससे डेटा में परिवर्तन और उतार-चढ़ाव का निरीक्षण करना आसान हो जाता है।
What is a Line Chart?
एक रेखा चार्ट एक ग्राफ है जो सीधी रेखाओं से जुड़े डेटा बिंदुओं को दिखाता है। एक्स-अक्ष स्वतंत्र चर का प्रतिनिधित्व करता है, आमतौर पर समय, और वाई-अक्ष निर्भर चर का प्रतिनिधित्व करता है। लाइन चार्ट समय के साथ डेटा बिंदुओं के बीच रुझान, पैटर्न और संबंधों को प्रदर्शित करने के लिए प्रभावी हैं।
Advantages of Using Line Charts
लाइन चार्ट कई फायदे प्रदान करते हैं, जिससे उन्हें डेटा विज़ुअलाइज़ेशन के लिए एक लोकप्रिय विकल्प बना दिया जाता है:
Easy Interpretation: लाइन चार्ट डेटा रुझानों का एक स्पष्ट दृश्य प्रतिनिधित्व प्रदान करते हैं, जिससे जानकारी की व्याख्या करना और समझना आसान हो जाता है।
Identifying Patterns: लाइन चार्ट पैटर्न की पहचान करने में मदद करते हैं, जैसे कि ऊपर या नीचे के रुझान, मौसमी, और चक्रीय विविधताएं।
Highlighting Changes: डेटा में अचानक स्पाइक्स या बूंदों को लाइन चार्ट में आसानी से देखा जा सकता है, जिससे महत्वपूर्ण परिवर्तनों पर ध्यान केंद्रित करने में मदद मिलती है।
Comparing Multiple Data Sets: लाइन चार्ट कई डेटा सेटों की तुलना के लिए अनुमति देते हैं, जिससे यह विभिन्न स्रोतों से डेटा का विश्लेषण करने के लिए उपयोगी हो जाता है।
Note: अगर आप Chart in Excel के बारे में विस्तृत जानकारी चाहते है तो यहाँ क्लिक करे।
Common Use Cases
लाइन चार्ट का उपयोग विभिन्न परिदृश्यों में किया जाता है, जिनमें शामिल हैं:
- समय के साथ बिक्री के रुझान का विश्लेषण करना।
- स्टॉक की कीमत में उतार-चढ़ाव पर नज़र रखना।
- महीनों या वर्षों में वेबसाइट ट्रैफ़िक की निगरानी करना।
- पूरे मौसम में तापमान परिवर्तन की कल्पना करना।
Understanding Data for Line Charts
Excel में एक लाइन चार्ट बनाने से पहले, यह सुनिश्चित करना आवश्यक है कि डेटा अच्छी तरह से व्यवस्थित है और विज़ुअलाइज़ेशन के लिए उपयुक्त है।
Choosing the Right Data
पहला कदम लाइन चार्ट में शामिल किए जाने वाले डेटा को निर्धारित करना है। सुनिश्चित करें कि डेटा समय के साथ एक प्रवृत्ति या पैटर्न को दर्शाता है। उदाहरण के लिए, एकाधिक तिमाहियों या मासिक वेबसाइट ट्रैफ़िक के लिए बिक्री डेटा।
Sorting and Formatting Data
एक स्तंभ में समय मान और दूसरे में संगत डेटा मानों के साथ डेटा को स्तंभों में व्यवस्थित करें. सुनिश्चित करें कि डेटा सटीक प्रतिनिधित्व के लिए कालानुक्रमिक क्रम में क्रमबद्ध है।
Creating a Line Chart in Excel
Opening Excel and Importing Data
Excel में लाइन चार्ट बनाने के लिए, अनुप्रयोग खोलें और वह डेटा आयात करें जिसे आप विज़ुअलाइज़ करना चाहते हैं। अपने डेटा वाली फ़ाइल का चयन करने के लिए “फ़ाइल” पर क्लिक करें, फिर “खोलें”।
Selecting the Data Range
एक बार डेटा आयात हो जाने के बाद, उन कक्षों को हाइलाइट करें जिनमें वह डेटा है जिसे आप लाइन चार्ट में शामिल करना चाहते हैं. समय मान और संबंधित डेटा मान दोनों शामिल करना सुनिश्चित करें।
Inserting a Line Chart
चयनित डेटा श्रेणी के साथ, Excel के टूलबार में “Insert” टैब पर नेविगेट करें। “लाइन चार्ट” आइकन पर क्लिक करें और प्रदान किए गए विकल्पों में से वांछित लाइन चार्ट शैली चुनें।
Customizing Your Line Chart
लाइन चार्ट बनाने के बाद, आप इसकी उपस्थिति को बेहतर बनाने और इसे और अधिक सार्थक बनाने के लिए इसे अनुकूलित कर सकते हैं।
अगर आपके चार्ट में Chart Title नहीं है तो आप इसके लिए दिए चरणों को ध्यान से देखे :
1 . बने हुए चार्ट के ऊपर क्लिक करे।
2 . उसके बाद दाहिने साइड के ऊपर वाले कोने के पास आये हुए “+” के चिन्ह पर क्लिक करे।
3 . आप आप निचे आये हुए लिस्ट में से Chart Title को सलेक्ट कर ले।
Editing Chart Title and Axis Labels
अपने चार्ट में एक वर्णनात्मक शीर्षक जोड़ें जो प्रदर्शित किए जा रहे डेटा का प्रतिनिधित्व करता है। इसके अलावा, एक्स-अक्ष और वाई-अक्ष को उचित विवरण के साथ लेबल करें।
Changing Line Styles and Colors
आप एकाधिक डेटा सेटों के बीच प्रभावी ढंग से अंतर करने के लिए उनकी शैलियों, रंगों और मोटाई को बदलकर अपने चार्ट में लाइनों की उपस्थिति बदल सकते हैं।
Adding Data Labels and Markers
चार्ट को पढ़ने और समझने में आसान बनाने के लिए डेटा लेबल और मार्कर ों को अलग-अलग डेटा बिंदुओं में जोड़ा जा सकता है।
Working with Chart Elements
एक्सेल आपको चार्ट के विभिन्न तत्वों को अनुकूलित करने की अनुमति देता है ताकि इसकी स्पष्टता और दृश्य अपील बढ़ सके।
Adding and Removing Gridlines
ग्रिडलाइन डेटा मानों को अधिक सटीक रूप से पढ़ने में मदद करते हैं। आप अपनी प्राथमिकताओं के आधार पर ग्रिडलाइन जोड़ या निकाल सकते हैं.
Modifying Legend and Data Table
किंवदंती चार्ट में डेटा श्रृंखला के बारे में जानकारी प्रदान करती है। चार्ट को अधिक जानकारीपूर्ण बनाने के लिए इसे अनुकूलित करें। साथ ही, आप सीधे चार्ट पर डेटा मान प्रदर्शित करने के लिए कोई डेटा तालिका जोड़ या निकाल सकते हैं.
Adjusting Chart Layout and Style
Excel आपके चार्ट को दृश्यात्मक रूप से आकर्षक बनाने के लिए कई लेआउट और शैली विकल्प प्रदान करता है. अपने डेटा के लिए सबसे अच्छा फिट खोजने के लिए विभिन्न संयोजनों के साथ प्रयोग करें।
Using Advanced Chart Options
Excel लाइन चार्ट की कार्यक्षमता और विश्लेषण बढ़ाने के लिए उन्नत सुविधाएँ प्रदान करता है.
Trendlines for Data Analysis
ट्रेंडलाइन डेटा के भीतर रुझानों और पैटर्न की पहचान करने में मदद करते हैं। एक्सेल आपको ट्रेंडलाइन जोड़ने और उनके समीकरणों को प्रदर्शित करने की अनुमति देता है।
Secondary Axis for Dual Data Sets
यदि आपके पास अलग-अलग तराजू के साथ दो डेटा सेट हैं, तो आप दोनों सेटों को प्रभावी ढंग से प्रदर्शित करने के लिए द्वितीयक अक्ष का उपयोग कर सकते हैं।
Error Bars for Uncertainty Representation
डेटा में अनिश्चितता या परिवर्तनशीलता के स्तर को इंगित करने के लिए डेटा बिंदुओं में त्रुटि पट्टियाँ जोड़ी जा सकती हैं.
Tips for Effective Line Charts
प्रभावी लाइन चार्ट बनाने के लिए विस्तार और सर्वोत्तम प्रथाओं का पालन करने पर ध्यान देने की आवश्यकता होती है:
Simplify Your Data
बहुत अधिक डेटा बिंदुओं के साथ अपने चार्ट पर भीड़भाड़ से बचें। सबसे प्रासंगिक जानकारी को स्पष्ट रूप से प्रस्तुत करने पर ध्यान केंद्रित करें।
Avoid Overcrowding
भीड़भाड़ वाले चार्ट को पढ़ना मुश्किल हो सकता है। Whitespace का प्रभावी ढंग से उपयोग करें और प्रदर्शित डेटा बिंदुओं की संख्या सीमित करें।
Utilize Trendlines Wisely
ट्रेंडलाइन सहायक हो सकते हैं, लेकिन सावधान रहें कि उनकी अधिक व्याख्या न करें। सुनिश्चित करें कि वे अंतर्निहित डेटा का सटीक प्रतिनिधित्व करते हैं।
Embedding Line Charts in Other Applications
Excel में एक पंक्ति चार्ट बनाने के बाद, आप इसे Word या PowerPoint जैसे अन्य अनुप्रयोगों में उपयोग करना चाह सकते हैं.
Pasting Charts into Word and PowerPoint
अपने चार्ट को Word या PowerPoint में चिपकाने के लिए, बस Excel में चार्ट की प्रतिलिपि बनाएँ और फिर उसे अन्य अनुप्रयोग में इच्छित स्थान पर चिपकाएँ.
Exporting Charts as Image Files
आप अपने चार्ट को किसी छवि फ़ाइल, जैसे PNG या JPEG के रूप में भी निर्यात कर सकते हैं, और तब उसे अन्य दस्तावेज़ों या प्रस्तुतियों में सम्मिलित कर सकते हैं.
Best Practices for Data Visualization
लाइन चार्ट बनाते समय, प्रभावी डेटा विज़ुअलाइज़ेशन सुनिश्चित करने के लिए इन सर्वोत्तम प्रथाओं का पालन करें।
Choosing the Right Chart Type
लाइन चार्ट का चयन केवल तभी करें जब आपका डेटा समय के साथ रुझान या पैटर्न प्रदर्शित करता है. विभिन्न डेटा संबंधों के लिए अन्य चार्ट प्रकार चुनें.
Ensuring Data Accuracy
लाइन चार्ट बनाने से पहले यह सुनिश्चित करने के लिए अपने डेटा को दोबारा जांचें कि यह सटीक और त्रुटियों से मुक्त है।
Adding Context and Explanation
चार्ट में डेटा के लिए संदर्भ और स्पष्टीकरण प्रदान करें. पाठकों को प्रदर्शित डेटा के महत्व को समझना चाहिए।
Common Mistakes to Avoid
सटीक और सार्थक लाइन चार्ट बनाने के लिए इन सामान्य गलतियों से बचें।
Using Line Charts for Inappropriate Data
लाइन चार्ट समय-आधारित डेटा के लिए प्रभावी हैं, लेकिन सभी प्रकार के डेटा के लिए उपयुक्त नहीं हैं। अपने डेटा के लिए उपयुक्त चार्ट प्रकार का उपयोग करें.
Overcomplicating the Chart Design
चार्ट डिज़ाइन को सरल और स्पष्ट रखें। अनावश्यक तत्वों से बचें जो पाठकों को मुख्य संदेश से विचलित कर सकते हैं।
Neglecting Data Labeling and Axis Units
सुनिश्चित करें कि सभी डेटा बिंदुओं को स्पष्ट रूप से लेबल किया गया है, और अक्ष इकाइयों को समझना आसान है।
Line Chart Examples and Case Studies
आइए कुछ वास्तविक दुनिया के उदाहरणों और लाइन चार्ट के केस स्टडीज का पता लगाएं।
Sales Trends Over Time
इस उदाहरण में, हम पिछले वर्ष में किसी कंपनी के लिए मासिक बिक्री रुझानों की कल्पना करने के लिए एक लाइन चार्ट बनाएंगे।
Stock Price Fluctuations
इस मामले के अध्ययन में, हम एक विशिष्ट अवधि में एक लोकप्रिय कंपनी के शेयर मूल्य में उतार-चढ़ाव का विश्लेषण करेंगे।
Project Progress Tracking
इस उदाहरण में, हम समय के साथ किसी परियोजना की प्रगति को ट्रैक करने के लिए एक लाइन चार्ट बनाएंगे।
निष्कर्ष
अंत में, एक्सेल में एक लाइन चार्ट बनाना समय-आधारित डेटा से निपटने वाले किसी भी व्यक्ति के लिए एक मूल्यवान कौशल है। चरण-दर-चरण मार्गदर्शिका का पालन करके और सर्वोत्तम प्रथाओं को लागू करके, आप नेत्रहीन आकर्षक और सूचनात्मक लाइन चार्ट बना सकते हैं। अपने चार्ट को सरल रखना याद रखें, डेटा में संदर्भ जोड़ें, और प्रभावी डेटा विज़ुअलाइज़ेशन के लिए उपयुक्त चार्ट प्रकार चुनें।
Frequently Asked Questions (FAQs)
लाइन चार्ट के साथ समय-श्रृंखला डेटा का प्रतिनिधित्व करने का सबसे अच्छा तरीका क्या है?
लाइन चार्ट के साथ समय-श्रृंखला डेटा का प्रतिनिधित्व करना आदर्श है क्योंकि यह समय के साथ रुझानों को प्रभावी ढंग से दिखाता है। सुनिश्चित करें कि डेटा अच्छी तरह से व्यवस्थित है और सटीक प्रतिनिधित्व के लिए कालानुक्रमिक रूप से क्रमबद्ध है।
क्या मैं Excel में एकाधिक डेटा सेटो के साथ एक पंक्ति चार्ट बना सकता हूँ?
हां, एक्सेल आपको कई डेटा सेट के साथ एक लाइन चार्ट बनाने की अनुमति देता है। चार्ट बनाते समय बस विभिन्न डेटा सेट वाली डेटा श्रेणियों का चयन करें।
मैं अपने लाइन चार्ट से ग्रिडलाइन कैसे निकाल सकता हूं?
ग्रिडलाइन को हटाने के लिए, चार्ट में ग्रिडलाइन पर राइट-क्लिक करें, फिर “हटाएं” या “छिपाएं” चुनें।
क्या समय के साथ डेटा परिवर्तन दिखाने के लिए लाइन चार्ट को एनिमेट करना संभव है?
हां, एक्सेल एनीमेशन सुविधाएँ प्रदान करता है जो आपको समय के साथ लाइन चार्ट में डेटा परिवर्तन दिखाने की अनुमति देता है।
क्या मैं पूर्वानुमानित विश्लेषण के लिए अपने लाइन चार्ट में एक ट्रेंडलाइन जोड़ सकता हूं?
हां, आप रुझानों को विज़ुअलाइज़ करने और भविष्य के डेटा बिंदुओं की भविष्यवाणी करने के लिए अपने लाइन चार्ट में एक ट्रेंडलाइन जोड़ सकते हैं।