Column Chart: दोस्तों हमने अपने पिछले आर्टिकल में Types of Chart in Excel के बारे में बाते किये थे। आज इस आर्टिकल में उसी में से एक “Column Chart” के बारे में चर्चा करेंगे और जानेंगे की कैसे इसका उपयोग एक्सेल में कैसे करते है और ये कब उपयोग में लाया जाता है।
Note: अगर बात की जाये एक्सेल में सबसे ज्यादा उपयोग होने वाले चार्ट के बारे में तो Column Chart ही सबसे ज्यादा उपयोग होता है।
हमने यहाँ एक डाटा लिया है जिसका उपयोग करके सभी प्रकार के कॉलम चार्ट बनाएंगे।

आगे बढ़ने से पहले ये जानते है की कॉलम चार्ट के उप-प्रकार कितने होते है।
Types of Column Chart in Excel
- Clustered Column Chart
- Stacked Column Chart
- 100% Stacked Column Chart
- 3D Clustered Column Chart
- 3D Stacked Column Chart
- 3D 100% Stacked Column Chart
- 3D Column Chart
टाइप्स ऑफ़ कॉलम चार्ट के बारे में जानते है की अपने स्प्रेडशीट में चार्ट को कैसे इन्सर्ट करते है।
1. सबसे पहले अपने डाटा रेंज को सेलेक्ट करे उसके बाद

2. इन्सर्ट टैब में जा कर चार्ट ग्रुप में मौजूद दाहिने साइड के छटे से तीर के नीसाण पर क्लिक करे


3. अब आपके सामने एक पॉप-अप खुल जायेगा उसमे all chart टैब पे क्लिक करे

4. इसमें से जो चार्ट आप बनाना चाहे उसको सेलेक्ट कर ले और “OK” दबाये।
Note: अगर आप ये जानना चाहते है कि एक्सेल में कितने प्रकार के चार्ट होते है तो हमारा ये आर्टिकल पढ़े: Chart in excel in Hindi. चार्ट कितने प्रकार के होते हैं? एक्सेल में चार्ट का प्रयोग कैसे करे !
Clustered Column Chart
इसको बनाने के लिए नीछे दिए गए स्टेप्स को फॉलो करे :
1. सबसे पहले हम अपने डाटा रेंज को सेलेक्ट कर लेते है जिसको चार्ट में दिखाना है।

2. हमने यहाँ custom डाटा रेंज सेलेक्ट किया है। आप चाहे तो पूरा सलेक्ट कर सकते है।
3. उसके बाद Insert Tab में चार्ट ग्रुप के कॉलम चार्ट के चिन्ह पे क्लिक करे

4. अभी हम 2D Clustered Chart बनाना है इसीलिए सबसे पहले वाले ऑप्शन पर क्लिक करे।

5. क्लिक करते ही हमारे पास एक चार्ट बनकर सामने आ जायेगा।

6. अभी ये चार्ट हमारे हिसाब से सही नहीं बना है इसीलिए हम इसके सेटिंग्स से इसके डिज़ाइन को चेंज करेंगे।
Settings of Column Chart
सेटिंग्स के लिए चार्ट पे क्लिक करेंगे और उसके बाद Design Tab पे क्लिक करेंगे। सेटिंग्स में हम क्या क्या कर सकते है निचे विभिन्न चरणों में हम बताये है :

निचे दिए गए सेटिंग से आप इसको इस प्रकार दिखा सकते है।
डिज़ाइन टैब में हम:-
- चार्ट में एलिमेंट्स ऐड कर सकते है।
- Quick Layout की सहायता से चार्ट का layout को जल्दी में बदल सकते है।
- चार्ट का कलर बदल सकते है।
- चार्ट का Styles को भी बदल सकते है।
- Switch Row/Column को आपस में अदला बदली कर सकते है।
- सेलेक्ट डाटा की सहायता से हम अपने अनुसार अपनी डाटा को कॉलम या रौ में दिखा सकते है।
- चेंज चार्ट टाइप की सहायता से फिर से वही शुरुआत के पॉइंट पे चले जायेंगे। इस ऑप्शन का प्रयोग आप तब करे जब आपको अपनी चार्ट को ही बदलना हो।
Stacked Column Chart
ये भी एक कॉलम चार्ट ही है बस इसमें अंतर इतना होता है कि इसमें एक ही कॉलम के सभी रौ के डाटा चार्ट में एक ही कॉलम में कंबाइंड हो जाते है।

इसको बनाने के लिए आप Clustered Column Chart में बताये स्टेप्स को भी फॉलो करके बना सकते है या:
1. पहले से बने चार्ट पे क्लिक करेंगे और उसके बाद
2. डिज़ाइन टैब में Change Chart Type पे क्लिक करेंगे

3. फिर कॉलम चार्ट के अंदर Stacked Column चार्ट का चयन करेंगे।

4. उसके बाद अब “OK” दबाएंगे
5. आपका पहले वाला चार्ट बदल जायेगा।
6. अब इस चार्ट को भी अपने आवश्यकता अनुसार मॉडिफाई कर सकते है।
Note: सभी चार्ट का सेटिंग एक जैसा ही होता है।
100% Stacked Column Chart
100% Stacked Column Chart भी Stacked Chart के जैसा ही होता। दूसरे सब्दो में कहे तो दोनों एक ही है। बस अंतर यही है की इसका उचतम सिमा स्थिर होता है।
इसमें आपके सभी डाटा को 100 % के उचतम सिमा में fixed कर दिया जाता है। इसको भी बनाने का Process ऊपर वाले चार्ट के जैसा ही होता है। बस ये दिखाई ऐसा देता है निचे फोटो देखे !

2D में केवल इतना ही एक्सेल में कॉलम चार्ट होते है.
3D Clustered Column Chart
ये चार्ट भी एक डैम क्लस्टर चार्ट के जैसा ही होता है। इसका डिज़ाइन केवल बदला हुआ होता है। इसको बनाने के लिए आप ऊपर दिए गए स्टेप्स को फॉलो कर सकते है। ये दिखता कुछ इस प्रकार है।

इसका उपयोग करके आप अपने डाटा शीट या डैशबोर्ड को और ज्यादा आकर्षक बना सकते है।
3D Clustered Column Chart में कुल 3 तरह के चार्ट होते है। आप अपने पसंद अनुसार चुन सकते है।

Note: Charts की संख्या पूरी तरह से आपके Microsoft Office के version पे निर्भर करता है।
3D Stacked Column Chart
3D Stacked Column Chart बनाने में या इसका सेटिंग्स करने में ये Stacked Column Chart के जैसा ही है। देखने में भी ये उसी के जैसा है बस इसमें अंतर इतना है की ये 3D है जो देखने में 2D चार्ट से ज्यादा खुबशुरत लगता है।
ये कुछ इस प्रकार दिखता है:

3D Stacked Column Chart भी कुल 3 डिज़ाइन में उपलब्ध है। आप अपनी इक्छा अनुसार इसका चयन करे।

3D 100% Stacked Column Chart
ये चार्ट भी पिछले सभी चार्ट्स से कुछ खास अलग नहीं है। इसको भी बनाने और इसका सेटिंग पहले के सभी चार्ट जैसा हो होता है। ये हूबहू 100% Stacked Column Chart के जैसा ही होता है बशर्ते यह 3D में होता है।
ये दिखता कुछ इस प्रकार है:

इसमें भी करीब 3 डिज़ाइन उपलब्ध है। आप अपनी आवश्यकता अनुसार इसका चयन करे।

3D Column Chart
ये चार्ट आम तौर पर उपयोग होने वाले कॉलम चार्ट ही है और उसी को 3D में कन्वर्ट करने का ये टूल है। इसे बनाने के लिए आप ऊपर दिए गए चरणों का अनुसरण कर सकते है। ये देखने में कुछ इस प्रकार दिखाई देता है:
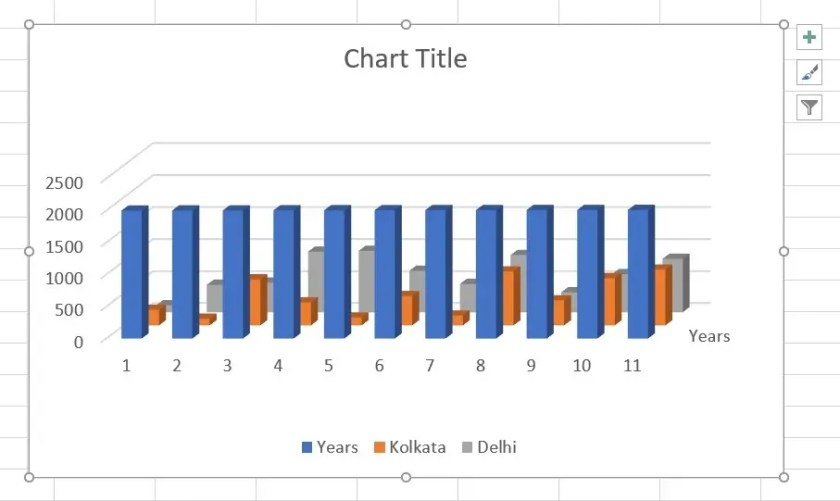
इसके तक़रीबन 3 डिज़ाइन अभी तक एक्सेल में उपलब्ध है। आप अपनी सुविधा अनुसार तीनो में से किसी का प्रयोग करे।

FAQs
कॉलम चार्ट क्या है?
एक कॉलम चार्ट एक प्रकार का चार्ट है जो डेटा को वर्टिकल बार के रूप में प्रदर्शित करता है, जिसमें प्रत्येक बार एक श्रेणी या मान का प्रतिनिधित्व करता है।
मैं एक्सेल में कॉलम चार्ट कैसे बनाऊं?
एक्सेल में एक कॉलम चार्ट बनाने के लिए, उस डेटा का चयन करें जिसे आप चार्ट में शामिल करना चाहते हैं, फिर “इन्सर्ट” टैब पर जाएं और चार्ट विकल्पों में से “कॉलम” चुनें। आप चार्ट को अनुकूलित करने के लिए विभिन्न प्रकार के उपप्रकारों और स्वरूपण विकल्पों में से चुन सकते हैं।
मैं कॉलम चार्ट के लिए डेटा स्रोत कैसे बदल सकता हूँ?
कॉलम चार्ट के लिए डेटा स्रोत बदलने के लिए, इसे चुनने के लिए चार्ट पर क्लिक करें, फिर “डिज़ाइन” टैब पर जाएं और “डेटा चुनें” पर क्लिक करें। वहां से, आप श्रृंखला जोड़ या हटा सकते हैं, अलग-अलग डेटा बिंदुओं को संपादित कर सकते हैं, या चार्ट पर आधारित सेल की श्रेणी बदल सकते हैं।
मैं कॉलम चार्ट में लेबल कैसे जोड़ूं?
कॉलम चार्ट में लेबल जोड़ने के लिए, चार्ट का चयन करें, फिर “चार्ट एलिमेंट्स” बटन (प्लस साइन आइकन) पर क्लिक करें और “डेटा लेबल्स” चुनें। आप अलग-अलग डेटा बिंदुओं, श्रृंखला या श्रेणियों के लिए लेबल प्रदर्शित करना चुन सकते हैं, और लेबल की उपस्थिति और स्थिति को अनुकूलित कर सकते हैं।
मैं कॉलम चार्ट के स्वरूप को कैसे अनुकूलित करूं?
कॉलम चार्ट के रूप को अनुकूलित करने के लिए, चार्ट का चयन करें और “प्रारूप” टैब पर जाएं। वहां से, आप चार्ट तत्वों का रंग, फ़ॉन्ट और शैली बदल सकते हैं, कॉलम की रिक्ति और चौड़ाई समायोजित कर सकते हैं और चार्ट शीर्षक और लेजेंड जोड़ सकते हैं।
मैं कॉलम चार्ट में डेटा को कैसे सॉर्ट और फ़िल्टर कर सकता हूँ?
कॉलम चार्ट में डेटा को सॉर्ट या फ़िल्टर करने के लिए, आप एक्सेल के अंतर्निहित सॉर्टिंग और फ़िल्टरिंग टूल का उपयोग कर सकते हैं। उदाहरण के लिए, आप डेटा को मूल्य या श्रेणी के आधार पर सॉर्ट कर सकते हैं, या चार्ट के विशिष्ट पहलुओं पर ध्यान केंद्रित करने के लिए विशिष्ट डेटा बिंदुओं या श्रृंखला को फ़िल्टर कर सकते हैं।
क्या मैं कॉलम चार्ट में एकाधिक श्रृंखला जोड़ सकता हूँ?
हां, आप डेटा के विभिन्न सेटों की तुलना करने के लिए कॉलम चार्ट में एकाधिक श्रृंखला जोड़ सकते हैं। एक नई श्रृंखला जोड़ने के लिए, चार्ट का चयन करें और “डिज़ाइन” टैब पर जाएं, फिर “डेटा चुनें” पर क्लिक करें और नई डेटा श्रेणी दर्ज करने के लिए “जोड़ें” पर क्लिक करें।
मैं कॉलम चार्ट का आकार कैसे बदलूं और स्थानांतरित करूं?
कॉलम चार्ट का आकार बदलने के लिए, इसे चुनने के लिए उस पर क्लिक करें, फिर चार्ट के किनारों पर किसी एक आकार के हैंडल को उसके आकार को समायोजित करने के लिए खींचें। वर्कशीट पर चार्ट को किसी भिन्न स्थान पर ले जाने के लिए, चार्ट को वांछित स्थान पर क्लिक करें और खींचें।
Conclusion
दोस्तों, हमने इस आर्टिकल में Column Chart और Types of Column Chart के बारे में विस्तार से जानने की कोशिश करे है। हमे उम्मीद है की आपको ये आर्टिकल पसंद आयी होगी। कृपया इसे शेयर करे ताकि किसी के लिए मददगार साबित हो।
धन्यवाद् !
यह भी पढ़े:
- Chart in excel in Hindi. चार्ट कितने प्रकार के होते हैं? एक्सेल में चार्ट का प्रयोग कैसे करे !
- Sales Entry in Tally Prime in Hindi | Tally मे Sales Entry को कैसे करें?
- Mail Merge in MS Word in Hindi | एमएस वर्ड में मेल मर्ज को कैसे यूज करते है?
- Understanding Date and Time Function in Excel: A Comprehensive Guide
- Excel Cell References: The Ultimate Guide for Beginners | Cell Refence in Excel | एक्सेल में सेल रेफरेंस का उपयोग
