Excel Shortcut Keys
Excel Shortcut Keys (एक्सेल शॉर्टकट) की सहायता से एक्सेल उपयोग करने की गति बढ़ा सकते है।
कीबोर्ड शॉर्टकट आपको अपने माउस के बजाय अपने कीबोर्ड से काम करने की अनुमति देता हैं।
Select Data Range with Excel Shortcut Keys (डाटा रेंज चयन करना कीबोर्ड शॉर्टकट की सहायता से)
- सबसे पहले एक वर्कबुक open किया जिसमे कुछ डाटा है।
2. उसके बाद डाटा वाले किसी एक सेल पे क्लिक किया।
3. अब पुरे डाटा रेंज का चयन के लिए अपने कीबोर्ड से “Ctrl + A ” का उपयोग करेंगे। डाटा चयन जायेगा।
4. अगर दुबारा “Ctrl +A ” का उपयोग किआ जाये तो पूरा वर्कशीट का चयन हो जायेगा।

Shortcut Key for Copy/Paste(डाटा की प्रतिलिपि बनाना)
1. अब अगर आप चाहे की चयन की हुई डाटा की प्रतिलिपि बनायीं जाये तो।
2. आप चयन के बाद कीबोर्ड से “Ctrl + C” का प्रयोग कर कॉपी करे।
3. लेकिन अगर आप चाहते है की पूरा डाटा हट जाये तो “Ctrl +X” का प्रयोग कर चयनित डाटा को कट(Cut) कर ले।
4. अब वो सेल चुने जहाँ आपको इसका प्रतिलिपि दिखाना हैं ।
5. उसके बाद आप “Ctrl +V ” का प्रयोग कर पेस्ट करे।

Excel Shortcut Key for Undo & Redo
- अब फिर आप चाहते है की हमने गलत जगह पेस्ट कर दिया है तो “Ctrl +Z ” का उपयोग कर पीछे जाये
2. वैसे ही आप “Ctrl +Y” की सहायता से सकते हैं।

सेल का चयन
आप अगर किसी डाटा रेंज के किसी एक सेल में है।
1. अगर आपको उस कॉलम के सबसे आखिरी सेल में जहाँ डाटा है, तो आपको “Ctrl +↓ (Down arrow)” का एक बार उपयोग करने से आप अंतिम डाटा वाले सेल में चले जायेंगे।

दो बार उपयोग करने से उस कॉलम के आखिरी सेल में चले जायेंगे।

2. उस रौ(पंक्ति) के आखिरी में जाने के लिए “Ctrl + → (Right arrow)” का एक बार प्रयोग करने पर आखिरी सेल आएगा जहाँ डाटा है।

और अगर उसी को दुबारा उपयोग किया जाये तो उस पंक्ति का आखिरी सेल आ जायेगा।
3. अगर सेल के इर्द-गिर्द वाले सेलो का चयन करना चाहते है तो Shift दबा कर आवश्यकता अनुसार Arrow key का प्रयोग करे।
4. उसी सेल के पंक्ति के सभी डाटा वाले सेल का चयन करने लिए “Ctrl + Shift + Left/Right Arrow Key (बाएं या दाहिने अपने आवश्यकता अनुसार)” प्रयोग करे।

5. उसी सेल के कॉलम के सभी डाटा वाले सेल का चयन करने लिए “Ctrl + Shift + Up/Down Arrow Key (ऊपर या निचे अपने आवश्यकता अनुसार)” प्रयोग करे।
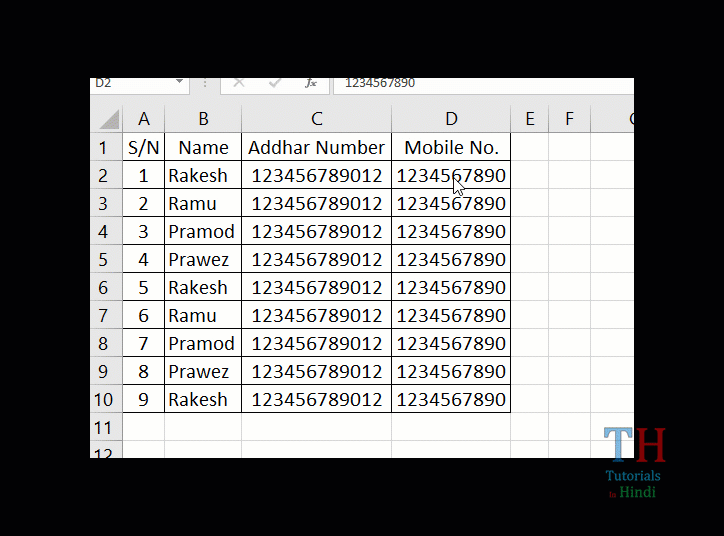
6. इसी सेल वाले पुरे कॉलम का चयन के लिए “Ctrl + Space Key ” का उपयोग करे।

7. पुरे पंक्ति चयन के लिए “Shift + Space” का उपयोग करे।

प्रिंट या प्रिंट प्रीव्यू
प्रिंट या प्रिंट प्रीव्यू के लिए “Ctrl + P ” का प्रयोग करे।
