How to Delete a Page in Word: दोस्तों, ऐसा बहुत बार होता है की जब हम MS Word में कार्य कर रहे होते है तब Word दस्तावेज़ के मध्य या अंत में रिक्त या अतिरिक्त पृष्ठ आ जाता हैं, जिनकी हमें किसी भी प्रकार से आवश्यकता नहीं रहती है। और हम चाहते है की अपने एमएस वर्ड दस्तावेज़ से ऐसे रिक्त या अतिरिक्त पृष्ठ को हटा दे। ये अतिरिक्त पृष्ठ को हटाने से पहले हम जानेंगे की ये क्यों आता है?
ये अतिरिक्त पृष्ठ निम्न कारणों से आपके Word दस्तावेज़ में हो सकते हैं:
- Word में तालिकाएँ रिक्त या अतिरिक्त पृष्ठों का कारण बन सकती हैं।
- एंटर बटन को बार-बार दबाने से रिक्त या अतिरिक्त पृष्ठ भी हो सकते हैं।
- अनावश्यक अनुभाग ब्रेक जोड़ने के कारण
- पृष्ठ टूटने का कारण
- अतिरिक्त पैराग्राफ मार्करों के कारण
अगर आपके भी word document में extra page बना हुआ है और आप इस एक्स्ट्रा पेज या फिर खली जगह को हटाना चाहते है तो आप इस लेख को अंत तक जरूर पढ़े। मुझे उम्मीद है की आपकी इस समस्या का समाधान हो जायेगा।
तो इस आर्टिकल को अंत तक ध्यान से जरूर पढ़ें क्योंकि हम इस आर्टिकल में आपको वर्ड दस्तावेज से ब्लैंक या एक्स्ट्रा पेज हटाने का बहुत ही आसान ट्यूटोरियल देने जा रहा हूं। (Delete a Page in Word)
हम आपको बताते चले की हम यहाँ Microsoft office 2019 का उपयोग कर रहे है। लेकिन आप इसका कोई भी संस्करण का उपयोग कर सकते है। ये लगभग सभी में एक सामान ही काम करता है।
किसी शब्द दस्तावेज़ के मध्य में रिक्त पृष्ठ को कैसे हटाएँ How to delete blank from word documents
Word दस्तावेज़ के मध्य में रिक्त पृष्ठ कैसे निकालें?
अगर आप अपने ऑफिस में किसी बड़े वर्ड डॉक्यूमेंट पर काम कर रहे हैं, जिसे आपको किसी के साथ शेयर या प्रिंट करना है और आपके वर्ड डॉक्यूमेंट में खाली पेज या एक्स्ट्रा पेज हैं तो इससे काम पर बुरा असर पड़ सकता है।
इसलिए जरूरी है कि किसी भी वर्ड डॉक्यूमेंट को शेयर करने या प्रिंट करने से पहले आप उसे चेक कर लें और जरूरत न होने पर किसी भी तरह के एक्स्ट्रा पेज को डिलीट कर दें।
तो आइए देखें कि हम वर्ड डॉक्यूमेंट से रिक्त पृष्ठ कैसे हटा सकते हैं।
Step 1 : सबसे पहले ब्लैंक पेज चेक करने के लिए अपने कीबोर्ड से शॉर्टकट कुंजियों CTRL + SHIFT +8 दबाएं या होम टैब पर जाकर पैराग्राफ आइकन पर क्लिक करें।

Step 2: इस पैराग्राफ मार्कर प् क्लिक करने के साथ ही, प्रत्येक पैराग्राफ और रिक्त पंक्ति के अंत में एक पैराग्राफ मार्कर (¶) दिखाई देने लगेगा।
सीधे शब्दों में कहें, जब आप वर्ड दस्तावेज़ में एंटर बटन दबायेंगे तो यह पैराग्राफ मार्कर (¶) अतिरिक्त रिक्त पृष्ठ के बगल में दिखाई देगा।
Step 3: अब इन अतिरिक्त रिक्त पृष्ठों को हटाने के लिए, अपने माउस के साथ पैराग्राफ मार्करों का चयन / हाइलाइट करें और उन्हें हटाने के लिए Delete बटन दबाएं।
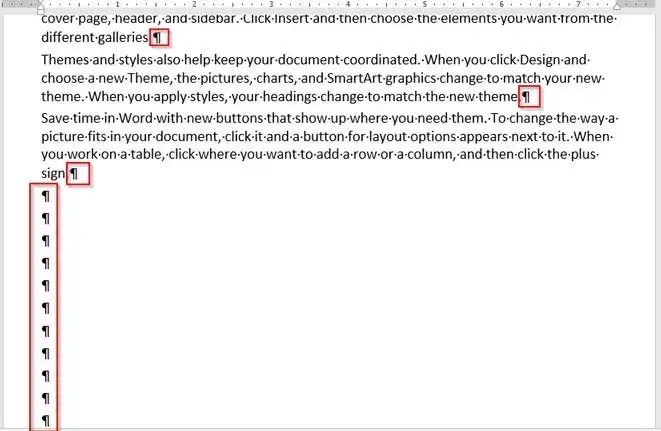
Step 4: आप बैकस्पेस या डिलीट के साथ एक-एक करके इन पैराग्राफ मार्करों (¶) को हटा सकते हैं।
How to Delete a Page in Word – अतिरिक्त और रिक्त पृष्ठ
Word दस्तावेज़ में कोई अतिरिक्त रिक्त पृष्ठ कैसे निकालें
चरण 1: पहली बात यह है कि दृश्य टैब पर क्लिक करके अपने वर्ड दस्तावेज़ से अतिरिक्त रिक्त पृष्ठों को हटा दें:
चरण 2: फिर गो नेविगेशन फलक पर क्लिक करें। जिसके बाद बाईं ओर एक साइडबार दिखाई देगा।
इस साइडबार में आपको 3 टैब मिलेंगे- शीर्षक, पृष्ठ और परिणाम,
साइडबार में अपने Word दस्तावेज़ के सभी पृष्ठों को देखने के लिए, पृष्ठ टैब क्लिक करें.

चरण 3: आपके शब्द दस्तावेज़ में सभी सक्रिय पृष्ठों का चयन किया जाएगा।
अब आप आसानी से रिक्त पृष्ठ पा सकते हैं। अब उस खाली पेज को चुनें जिसे आप हटाना चाहते हैं और आप बैकस्पेस दबाकर या कीबोर्ड से Delete बटन को आसानी से हटा सकते हैं।

Conclusion | निष्कर्ष: आपने क्या सीखा?
इस लेख में हम आपको How to Delete a Page in Word के बारे में हिंदी में बताने की कोशिश किया है। ताकि आप अपनी भाषा हिंदी में आसानी से समझ सके और वर्ड में आसानी से काम कर सके।
हम उम्मीद करते है की आपको ये पोस्ट अच्छा लगा होगा, अगर ये पोस्ट जानकारी युक्त लगाती है तो इसे अपने दोस्तों, परिवार में शेयर करे। यदि कोई शिकायत या सुझाव है तो आप कमेंट की सहायता से हमसे जुड़ सकते है।
यह भी पढ़े: Top 10 Most Powerful Microsoft word tips and tricks in Hindi 2023
