दोस्तों, हम यहाँ Pivot table in Excel in Hindi में बताने की कोशिश कर रहे है – Pivot table Excel में दी जाने वाली सबसे शक्तिशाली टूल्स में से एक है।
अगर आप एक्सेल जानते हैं और Pivot टेबल नहीं जाने तो मेरा मानना है किआपका एक्सेल सीखना इनकंप्लीट है।
Excel pivot table के बारे में जितना कहा जाए उतना कम है हम इसकी सहायता से किसी भी बड़े से बड़े डाटा सेट को आसानी से विजुअल रूप में एनालाइज कर सकते हैं।
Pivot टेबल की सहायता से एक्सेल में बहुत से तरह का अलग-अलग रिपोर्ट जैसे एमआईएस रिपोर्ट, किसी भी डाटा को सरप्राइज करना, एनालाइज करना कर सकते हैं।
तो चलिए अब pivot टेबल के बारे में कुछ इंटरेस्टिंग जानते हैं। हम यहां सीखने की कोशिश करेंगे Pivot टेबल कैसे बनाया जाता है और एक काम कैसे करता है।
Crate Pivot table in Excel । Excel मे pivot table
जैसा कि हमने ऊपर जाना की Pivot Table एक्सेल का सबसे शक्तिशाली टूल्स है अब हम जानेंगे कि इसके सहायता से हम क्या क्या कर सकते हैं। जैसे कि इसकी सहायता से किसी भी डाटा का गणना (Data Calculation),सारांश(Summarize), तुलना(Comparison), रुझान(Trends), पेटर्न्स (Pattern),एनालाइज (Analysis) इत्यादि किया जा सकता हैं।
तो चलिए अब आसानी से स्टेप बाय स्टेप एक्सेल में pivot table बनाना सीखते हैं।

मैंने यहां पर एग्जांपल के तौर पर एक कंपनी का प्रोडक्शन डाटा लिया है जिसमें हमारे पास 7 column और 100 Row है और इस डाटा में मंथ वाइज 2 साल का प्रोडक्शन डाटा दिया हुआ है।
अब हम इस डाटा के सहायता से एक pivot टेबल बनाएंगे और उसमें अलग-अलग कंडीशन से रिपोर्ट निकालेंगे और डाटा को एनालाइज करेंगे।
यहां पर हम अपने डाटा को सेलेक्ट कर लेते हैं आप अगर चाहे तो डाटा के अंदर क्लिक करके CTRL+A दबा करके सब सब एक साथ सिलेक्ट कर सकते हैं या फिर मैनुअली सिलेक्ट कर ले।
How to use pivot table in excel in Hindi
अब हम यहां पर इंसर्ट तब के टेबल्स ग्रुप में जाएंगे और pivot टेबल पर क्लिक करेंगे । आप इसको शॉर्टकट key Alt+N+V का भी इस्तेमाल करके ओपन कर सकते हैं

- अब यहां पर क्रिएट Pivot टेबल पॉपअप ओपन हो जाएगा। इसमें सिलेक्ट ए टेबल और रेंज रहने दे।
- नीचे में अगर आप चाहें pivot table को करंट सीट में बनाना तो एक्जिस्टिंग वरशिप का चयन करें और सेल लोकेशन का चयन करें अन्यथा न्यू वर्कशीट में ओपन होने दें।
- हम यहां नया वर्कशीट बनाना चाहते हैं इसीलिए हमने न्यू वर्कशीट का ऑप्शन का चयन किया है।
- उसके बाद ओके पर क्लिक करें अब आपका pivot टेबल बनकर तैयार हो जाएगा।

अभी रुकिए यहां पर केवल pivot टेबल बनकर तैयार हुआ है अभी इसको सजाना बाकी है। हमारे साथ बने रहें आगे इसके और भी कुछ इंटरेस्टिंग फीचर्स के बारे में जान लेते हैं।
Pivot table Field / Drag field क्या होती है।
पीवॉट टेबल बनने के बाद, आपको पीवॉट टेबल फील्ड्स दिखाई देगी जो सामान्यतः एक्सएल सीट पर दाहिने साइड में होती है। अब आपको अपना रिपोर्ट किस तरह से तैयार करना है इसी फील्ड में से आप कर सकते हैं।
सामान्यातः पीवॉट टेबल्स फील्ड्स में चार प्रकार की फील होती हैं:

1. Filter:- यह आपको पी बोर्ड टेबल में सबसे ऊपर दिखाई देता है इसके सहायता से आप अपने डाटा को पीवॉट टेबल में दिखाने के लिए फिल्टर कर सकते हैं।
2. Column:- या आपको फिल्टर के नीचे दिखाया जाता है जो कॉलम लेवल के रूप में होता है। यह हमेशा दाहिने तरफ एक्सटेंड होता है।
3. Row:- यह टेबल में बाएं तरफ ऊपर से नीचे row-level के रूप में दिखाई देता हैं। यह हमेशा नीचे की तरफ एक्सटेंड होता है।
4. Value:- इस फिल्म में किसी भी न्यूमैरिक वैल्यू को सनराइज करके दिखाया जाता है।
Create report in pivot table in Excel in Hindi
अब हम यहां पर देखेंगे की हम अपने Pivot टेबल को कैसे सजाते हैं या नहीं Pivot टेबल में रिपोर्ट कैसे बनाते हैं।
जैसा कि हमने आपको ऊपर कुछ प्रोडक्शन डाटा दिखाया था अब हम इसमें से कुछ इस प्रकार के रिपोर्ट बनाना चाहते हैं।
1. हम यहां चाहते हैं कि हमारे रिपोर्ट में से ईयर वाइज मंथली डाटा निकाला जाए जो हमें मंथली total length और total weight दोनों में डाटा दिखाएं।
- सबसे पहले हम यार को ड्राइंग करके फिल्टर में लाएंगे।
- उसके बाद मंथ को ड्राइव करके रो में लाएंगे।
- अब लेंथ और वेद को भैलू वाले फिल्में ड्राइव कर देंगे।
- अब आप रिपोर्ट नीचे पिक्चर्स में देख सकते हैं।।


2. मशीन वाइज एरोली वेट डाटा / total weight produced by a machine in a year
- इसके लिए हम Year को कॉलम में drag करेंगे।
- मशीन को row में तथा वेट को वैल्यू में।
- अब हमारा रिपोर्ट बंद करके तैयार हो गया।


3. एक मशीन से 1 साल में कितना मीटर प्रोड्यूस हुआ
इसका रिपोर्ट भी सेम ऊपरवाले रिपोर्ट के जैसा ही बनेगा केवल ब्लू में वेट के जगह length को ड्रैग कर देंगे।
ऐसा करना क्या बात आप देखेंगे कि आपका रिपोर्ट बनकर तैयार हो गया है।


ऐसे ही और भी बहुत सारे अलग-अलग तरह के रिपोर्ट आप निकाल सकते हैं।
अभी तक आपने जो भी रिपोर्ट्स देखे हैं उन सब में डाटा न्यूमेरिकल फॉर्म में है। इसके साथ ही अगर आप चाहें इस डाटा को विजुलाइज रूप में देखने के लिए तो आप नीचे दिए गए निम्न चरणों का अनुसरण कर सकते हैं।

- प्राइवेट टेबल पर क्लिक करें उसके बाद एनालाइज टैब में जाएं
- Analyze tab के तुम सेक्शन में पाइप वेट चार्ट क्लिक करें
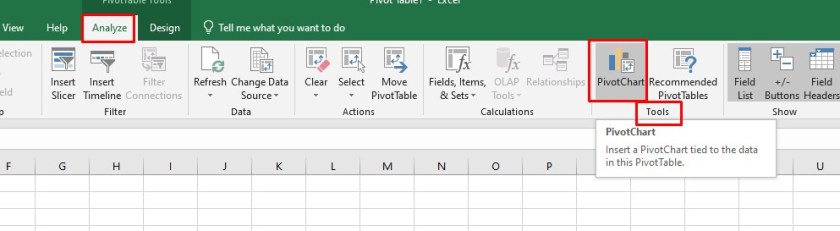
- क्लिक करने के बाद आपके सामने इंसर्ट चार्ट का पॉपअप ओपन हो जाएगा
- यहां पर अब आप अपने आवश्यकतानुसार चाट का चयन करें।
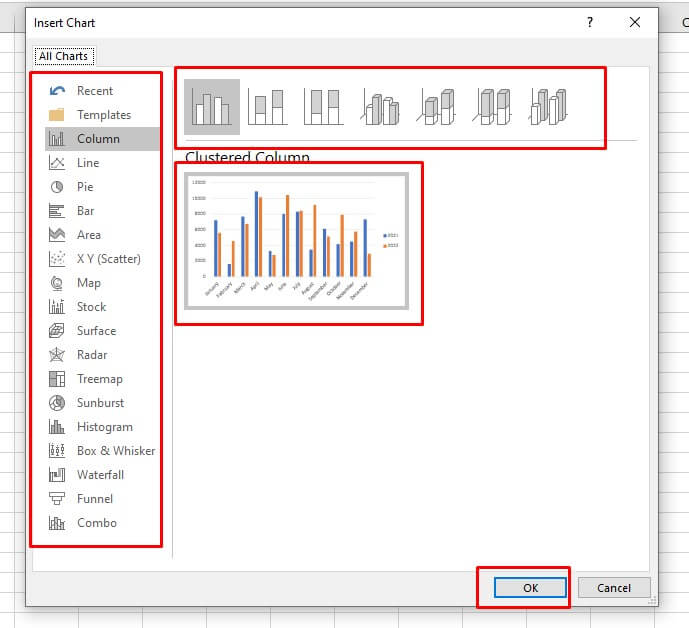
Note: अगर आप Chart के बारे में और अधिक जानकारी चाहते हैं तो यहां क्लिक करें।
मुझे उम्मीद है कि आपको यह जानकारी पसंद आया होगा इसी प्रकार के और भी एक्सएल संबंधित जानकारी के लिए आप हमारे यूट्यूब चैनल ट्यूटोरियल्स इन हिंदी को देख सकते हैं और इसी के साथ ही आप हमारे वेबसाइट के विभिन्न कैटेगरी को भी देख सकते हैं
Note: पाइवोट टेबल के बारे में और भी ज्यादा जानने के लिए आप हमारे दूसरे Blog को पढ़ने के लिए यहाँ क्लिक करे।
इस पोस्ट में दिए गए डाटा केवल और केवल एक एग्जांपल के लिए है। ओरिजिनल डाटा या ओरिजिनल टेबल इससे भिन्न हो सकता है।
